| Hôm nay, Thứ 2 03/06/24 13:40 |
|
Thời gian được tính theo giờ UTC + 7 Giờ |
 
|
Bạn đang xem trang 1 / 1 trang |
[ 1 bài viết ] |
| Xem bản in | Chủ đề trước | Chủ đề kế tiếp | ||||||
| Người gửi | Nội dung | |||
|---|---|---|---|---|
| kawasai |
|
|||
|
Ngày tham gia: Thứ 6 15/11/13 8:02 Bài viết: 52 |
|
|||
| Đầu trang | |
|||
 
|
Bạn đang xem trang 1 / 1 trang |
[ 1 bài viết ] |
|
Thời gian được tính theo giờ UTC + 7 Giờ |
Ai đang trực tuyến? |
||||
Đang xem chuyên mục này: Không có thành viên nào đang trực tuyến và 2 khách |
| Bạn không thể tạo chủ đề mới trong chuyên mục này. Bạn không thể trả lời bài viết trong chuyên mục này. Bạn không thể sửa những bài viết của mình trong chuyên mục này. Bạn không thể xoá những bài viết của mình trong chuyên mục này. Bạn không thể gửi tập tin đính kèm trong chuyên mục này. |
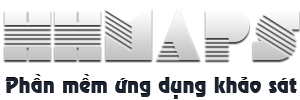
 [/CENTER]
[/CENTER] [/CENTER]
[/CENTER]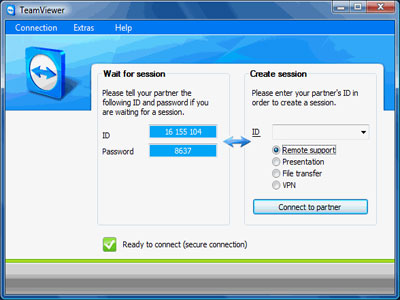 [/CENTER]
[/CENTER]