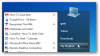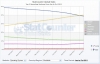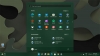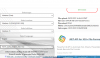Tăng tốc cho máy tính Windows 7
Có nhiều cách có thể tăng tốc cho máy tính của bạn. Phụ thuộc vào hệ thống, thay đổi một vài thiết lập phần mềm cũng có thể thực hiện việc tăng tốc một cách dễ dàng.
Thông thường chúng ta có thể thay thế phần cứng để tăng tốc cho máy tính của mình. Tuy nhiên, trong bài này chúng tôi muốn giới thiệu cho các bạn một số cách thay đổi các thiết lập phần mềm để thực hiện nhiệm vụ này.
Chạy trình quét virus
Máy tính không bị tiêm nhiễm virus! Không ai dám chắc điều đó. Hãy lập lịch trình để chương trình antivirus của bạn thực hiện quét virus hàng tuần vào thời điểm ban đêm (khi không sử dụng đến máy) để tránh cản trở các công việc cần thực hiện hàng ngày trên máy tính.
Nâng cấp thiết lập nguồn
Mặc định, Windows sẽ thiết lập máy tính ở chế độ cân bằng (Balanced) về mặt sử dụng nguồn. Thiết lập đó nhằm cân bằng giữa hiệu suất và thời lượng của pin; tuy nhiên nếu bạn liên tục sử dụng nguồn qua adapter AC thì thiết lập này không còn thích hợp.
Bạn có thể nâng hiệu suất của laptop bằng cách sử dụng kế hoạch sử dụng nguồn khác. Để truy cập vào tính năng thay đổi kế hoạch sử dụng nguồn, kích biểu tượng pin trong khay hệ thống và chọn More power options. Chọn mũi tên sổ xuống bên cạnh Show additional plans và chọn High performance. Với kế hoạch sử dụng nguồn này, hệ thống sẽ tắt hết chức năng chuyển máy tính sang chế độ ngủ đông (chế độ cho phép tiết kiệm năng lượng khi bạn không làm việc với máy).

Để giảm sự lộn xộn của hệ thống, giảm lược bớt các ứng dụng được cài đặt trong ‘Programs and Features’ của control panel.
Uninstall
Mặc dù Windows được thiết kế để cho phép chạy hàng nghìn ứng dụng trên một nền tảng thân thiện nhưng sự xuất hiện của rất nhiều ứng dụng có thể chiếm chỗ không gian ổ cứng, nhiều chương trình tự động khởi chạy ở thời điểm khởi động máy tính và ngốn RAM hệ thống bất cứ lúc nào máy tính được bật.
Để gỡ bỏ cài đặt một số phần mềm, vào tính năng ‘Programs and Features' trong Control Panel, gỡ bỏ cài đặt bất cứ ứng dụng nào được liệt kê ở đây mà bạn chắc chắn mình không cần đến chúng. Kiểm tra các thanh toolbar và driver thiết bị cho các sản phẩm như máy in, modem không dây, camera, bàn phím và chuột, nếu không có kế hoạch sử dụng, bạn cũng có thể bỏ cài đặt chúng. Kích Uninstall để thực hiện việc gỡ bỏ cài đặt. Trong quá trình thực hiện này, hệ thống sẽ bắt bạn phải khởi động lại nhiều lần.
Dọn dẹp ổ cứng
Việc có quá nhiều file rác trong ổ đĩa cứng cũng là một vấn đề làm chậm máy tính của bạn, cụ thể là hệ điều hành Windows phải làm việc nhiều hơn để tìm kiếm các khoảng trống dư thừa ở đâu đó để lưu các file.

Tiện ích Disk Cleanup của Windows cho bạn biết lượng không gian trống còn lại của máy tính và nhận diện các thủ phạm chính tiêu tốn nhiều dung lượng ổ.
Offload bất cứ thứ gì bạn có thể vào ổ cứng ngoài hoặc thiết bị lưu trữ khác; sau đó chạy Disk Cleanup để loại trừ các file tạp, chẳng hạn như các file Internet tạm thời, các chương trình cài đặt cũ và các file đã xóa trong Recycle Bin. Để truy cập Disk Cleanup, đánh disk cleanup vào hộp tìm kiếm trong menu Start, nhấn Enter. Chọn các hộp kiểm cho các kiểu file mà bạn muốn loại bỏ, sau đó hãy để Disk Cleanup thực hiện công việc còn lại.
Sử dụng ReadyBoost
Nếu đang sử dụng máy tính cũ với dung lượng RAM rất ít, bạn có thể tăng tốc cho hệ thống bằng cách sử dụng ReadyBoost, một tiện ích cho phép bạn sử dụng ổ USB giống như một modul RAM. Để thực hiện, bạn cần có một cổng USB tốc độ cao và ổ USB tốc độ cao. Nếu ổ USB phù hợp với những gì ReadyBoost yêu cầu, Windows sẽ cung cấp cho bạn tùy chọn kích hoạt chế độ này khi bạn cắm USB vào máy tính. Khi cửa sổ AutoPlay xuất hiện, chọn Speed up my system; sau đó thực hiện theo các hướng dẫn.
Thử cài driver mới
Theo hiểu biết thông thường, bạn không nên cài đặt driver mới nếu không có gì trục trặc với máy tính, vì việc nâng cấp đôi khi có thể làm lộn xộn những gì đang ổn định trước đó. Tuy nhiên, việc nâng cấp driver mới là một cách giúp hệ thống của bạn hoạt động nhanh hơn.
Để tối thiểu hóa rủi ro trước khi thực hiện việc nâng cấp driver, bạn hãy tạo một điểm khôi phục để có thể khôi phục lại máy tính về trạng thái trước đó nếu quá trình thực hiện có gặp bất trắc: nhập Create a restore point vào hộp thoại tìm kiếm trong menu Start, kích Create... trong cửa sổ xuất hiện.
Bước tiếp theo trong việc nâng cấp driver là Windows Update. Kích Check for Updates, sau đó kích vào dòng chữ thông báo số lượng nâng cấp có sẵn. Thông thường Microsoft không bắt buộc phải thực hiện việc nâng cấp driver, vì vậy nếu Windows Update chỉ thị rằng không cần bất cứ nâng cấp quan trọng nào thì bạn cũng vẫn nên kích vào liên kết. Tích hộp kiểm bên cạnh các driver đã được cập nhật và kích OK để cài đặt.
Tiếp theo, truy cập vào website của nhà sản xuất máy tính. Kiểm tra trang hỗ trợ và download driver mới nếu có. Trong hầu hết các trường hợp, bạn phải biết phần cứng cụ thể được cài đặt trên hệ thống mình (kiểm tra Windows Device Manager nếu chưa chắc chắn số model của các thành phần) và chỉ nên download driver cần thiết. Cài đặt driver mới theo hướng dẫn; thông thường, bước này được thực hiện bằng cách chạy file thực thi và sau đó khởi động lại hệ thống. Kiểm tra toàn bộ hệ thống sau mỗi một cài đặt driver, tạo các điểm khôi phục System Restore nếu bạn muốn nâng cấp nhiều driver. Hiệu suất tổng thể sẽ tăng lên nhờ nâng cấp BIOS, bo mạch chủ và card đồ họa.

Để bỏ chế độ màn hình Splash screen khỏi máy tính, vào Application Settings và hủy chọn hộp kiểm bên cạnh 'Enable Splash screen'.
Bỏ màn hình splash screen
Để bỏ chế độ màn hình Splash screen khỏi máy tính, vào Application Settings và hủy chọn hộp kiểm bên cạnh 'Enable Splash screen'. Màn hình Splash screen lúc này sẽ được gỡ bỏ và giúp tăng tốc mỗi khi khởi chạy một ứng dụng. Bạn có thể tắt bỏ nhiều màn hình Splash screen trong thiết lập của các chương trình.
Lọc các ứng dụng startup
Rất có thể, có một số ứng dụng trong máy tính được load tự động khi máy tính khởi động mà bạn không hề hay biết. Để tăng tốc cho máy tính, lọc các ứng dụng không cần thiết trong startup này là một việc cần làm. Hãy bắt đầu bằng cách quan sát những gì trong hàng đợi startup bằng cách đánh msconfig vào hộp tìm kiếm trong menu Start. Kích tab Startup, bạn sẽ thấy danh sách mọi quá trình được load trong lúc khởi động, chắc chắn sẽ có một số chương trình làm trở ngại quá trình khởi động hệ thống. Hủy chọn hộp kiểm bên cạnh ứng dụng mà bạn không muốn load trong giai đoạn này nữa.

Ứng dụng miễn phí Soluto tăng tốc độ khởi động bằng cách trì hoãn việc load các chương trình không cần thiết.
Tắt chức năng đánh chỉ số tìm kiếm
Khả năng tìm kiếm với tốc độ giống như Google là một trong những điểm mạnh tuyệt vời của Windows 7 và Windows Vista. Tuy nhiên nếu tự tổ chức được các sắp xếp của mình, bạn có thể không cần đến tính năng này, việc đánh chỉ số là một nguyên nhân làm chậm máy tính.
Để thay đổi các thiết lập đánh chỉ số, đánh services tại nhắc lệnh Start và chạy ứng dụng Services. Tìm và kích phải vào Windows Search, sau đó chọn Properties. Ở đây, đổi kiểu ‘Startup type' thành Disabled và kết thúc bằng cách kích OK.

Trong Personalization control panel, bạn có thể điều chỉnh các hiệu ứng ảo hóa bằng cách chuyển sang theme cơ bản và tương phản cao.
Tắt tính năng Aero
Desktop của Windows hiển thị các cửa sổ mờ, các hình ảnh background hay thay đổi,... Tuy nhiên các hiệu ứng này cũng góp phần làm chậm hệ thống của bạn.
Tắt bỏ tất cả các hiệu ứng này bằng cách mở Personalization trong Control Panel, tìm trong cửa sổ chính mục ‘Basic and High Contrast Themes'. Windows 7 Basic theme tương đối hấp dẫn nhưng yêu cầu khá nhiều việc render đồ họa.
Nếu muốn thực hiện một số điều chỉnh mạnh tay, mở ‘Performance Information and Tools' control panel, kích Adjust visual effects trong panel bên trái. Ở đây, bạn sẽ thấy hàng tá thiết lập cụ thể có thể điều chỉnh nhằm tăng tốc độ máy tính; tắt chúng bằng cách kích nút Adjust for best performance, sau đó kích OK.

Tắt Aero Peek bằng cách hủy chọn hộp kiểm bên cạnh 'Use Aero Peek to preview the desktop'.
Xóa tính năng Aero Peek
Aero Peek và Aero Snap dù chỉ tiêu tốn một số lượng tài nguyên nhỏ nhưng việc vô hiệu hóa chúng cũng giúp bạn tiết kiệm được khá nhiều chu trình xử lý của CPU.
Để truy cập các tính năng này, đánh ease tại menu Start và chọn Ease of Access Center. Bên dưới màn hình, kích Make it easier to focus on tasks. Tích mục Prevent windows from being automatically arranged when moved to the edge of the screen để tắt chức năng Aero Snap. Khi ở đây, bạn cũng có thể xem xét đến việc tích hộp kiểm ngay trên tùy chọn Turn off all unnecessary animations (when possible).
Để tắt chức năng Aero Peek, kích chuột phải vào taskbar và chọn Properties. Sau đó hủy chọn Use Aero Peek to preview the desktop.
Giải nén
Nếu có một ổ cứng dung lượng lớn, không có lý do gì bạn phải nén các thư mục được sử dụng thường xuyên. Việc giải nén các file để sử dụng ngay lập tức sẽ chỉ làm chậm việc truy cập của bạn.
Để giải nén một thư mục nén (không cần sử dụng phần mềm giải nén của các hãng thứ ba), kích phải vào thư mục và chọn Extract All. Thực hiện theo các nhắc nhở để chọn đích đến của các file được giải nén; sau đó xóa thư mục gốc đã nén.
Vô hiệu hóa tùy chọn thumbnail
Nếu đã từng quan sát các thumbnail trong một thư mục có chứa hàng trăm bức ảnh, chắc chắn bạn sẽ thấy Windows chậm ì với nhiệm vụ này. Để vô hiệu hóa tùy chọn thumbnail, mở Windows Explorer, kích Tools, Folder Options. Kích tab View và chọn tùy chọn đầu tiên: Always show icons, never thumbnails.
Sử dụng Registry cleaner
Registry cleaner cũng được cho là cứu tinh bởi chúng có thể dọn dẹp Registry, cải thiện hiệu suất máy tính bằng cách loại bỏ và tối ưu hóa tất cả Registry không hợp lệ hay bị lỗi. Bạn có thể tham khảo rất nhiều tiện ích Registry cleaner miễn phí hoặc thu phí tại đây.


 Hhmaps
Hhmaps






 Xem phản hồi
Xem phản hồi Gửi phản hồi
Gửi phản hồi